모바일 웨어러비는 비디오 편집 소프트웨어 및 다양한 멀티미디어 도구를 제공하고 다양한 멀티미디어 도구를 제공합니다.비디오 편집 프로그램 비디오 편집기에서 쉽게 편집할 수 있는 비디오 편집 프로그램 비디오 편집기를 쉽게 편집할 수 있는 비디오 변환기와 사진 편집기와 사진 편집기를 제공할 수 있는 비디오 변환기 때문이다.
오늘날의 포스트에서 소개되는 ‘모비 스크린 레코더’는 MacOS에 사용할 수 있는 컴퓨터 화면 캡처 및 비디오 녹음 프로그램이다.게임플레이션 영상을 기록하거나 유튜브 또는 블로그에 게시하는 비디오 강의 내용을 작성하거나 비디오 강의 내용을 작성하기 위해 최적화된 기능을 제공합니다.영화도 24일, 모든 프로그램인 영화도 포함되어 있습니다.별도로 다운로드하고 사용할 수 있습니다.영화보비에 대해 자세히 알아보십시오.
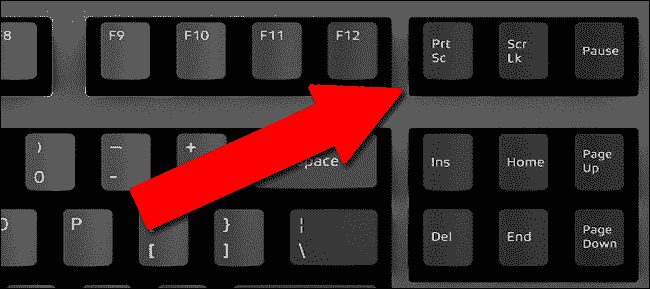
다운로드, 설치 및 Mac OS에서 프로그램 실행 프로그램을 실행하고 Mac OS에서 스크린 레코더 프로그램을 실행할 수 있습니다.여기서 카메라 아이콘은 화면 캡처와 캠코더 아이콘은 비디오 녹화 기능을 의미합니다.
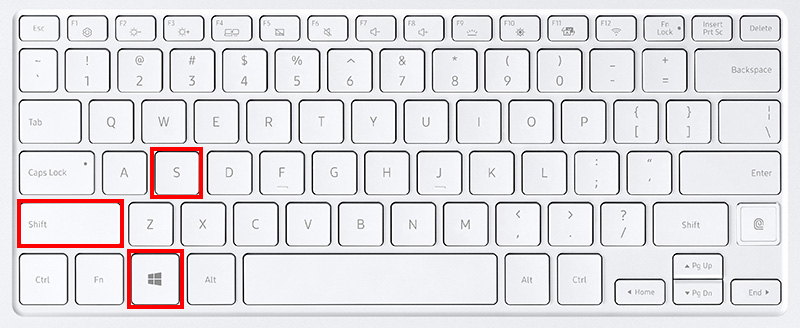
전술한 패널에서 카메라 아이콘을 클릭하여 캡처 범위를 캡처할 수 있는 영역을 선택할 수 있습니다.드래그 & 드롭 & 드롭을 설정하려면 픽셀의 폭과 길이를 나타냅니다.물론 사용자가 선택한 영역을 캡처한 영역을 캡처할 수 있습니다.또한 긴 스크롤을 통해 웹 페이지를 캡처할 수 있는 ‘스크롤링 스크린샷’ 기능을 지원합니다.캡처 화면 핫 이미지를 편집할 수 있습니다.
“ED 모니터” 버튼을 누르면 텍스트 또는 화살표를 입력하거나 원하는 색상을 강조하거나 원하는 색상을 강조하거나 원하는 색상을 강조 표시합니다.경계선 또는 배경 색 없이 숫자 또는 배경 색상을 추가할 수 있으며, 선 두께를 조정함으로써 캡처된 텍스트의 맨 위에 그릴 수 있습니다.물론 PC에서 이미지 파일을 저장할 수 있습니다.또한 데이터, 전자 메일, 전자 메일 또는 구글 드라이브에 파일을 전송할 수 있습니다.또한 클립보드에 복사하는 클립보드에 복사하기 쉬운 다른 애플 장치에 붙여넣기를 지원합니다.물론 클립보드에서 사무실 또는 포토샵 등 편집 프로그램을 편집할 수 있습니다.위의 화면 캡처 기능을 선택하면 위의 화면 캡처 기능을 선택한 경우 위의 화면 캡처 기능을 선택한 경우 위의 화면샷 녹음 기능을 위한 두 패널 캡처 기능이 표시됩니다.비디오 녹음 기능은 조금 더 다양한 기능을 지원합니다.앞서 언급한 바와 같이 유튜브 또는 블로그에 게시된 비디오 강의 내용을 만들 수 있습니다.기본적으로 마우스 움직임과 사진작가들의 움직임을 강조하고 강조합니다.사진, 비디오, 비디오, 문서 편집 프로그램을 편집하기 위해 완벽한 것이 좋습니다.오른쪽 패널의 패널은 웹캠, 마이크로폰, 시스템 사운드 및 시스템 사운드 등을 설정할 수 있습니다.웹캠을 활성화하면 MacBook에 연결된 별도의 웹캠을 연결할 수 있습니다.또한, 블루투스, 블루투스, 블루투스, 블루투스, 블루투스, 블루투스, 블루투스, 무선으로 연결된 마이크로폰으로 연결되는 마이크로폰과 연결할 수 있습니다.내 경우, 연습에서 거의 사용할 수 있는 얕은 지식만 있고, Adobe 포토샵을 사용하여 이미지를 쉽게 할 수 있도록 비디오 녹음하는 비디오 녹음하는 비디오 녹음에 대한 비디오 녹음에 대한 비디오 녹음과 함께 나왔다.사진작가로서, 사진작가로서 내 마우스와 목소리를 녹음할 수 있습니다.비디오 레코드가 완료되면 원하는 파일 이름 및 스토리지 위치, 품질, 품질, 최종 설정 및 채널 및 채널 및 채널 및 채널 내보내기 등 고급 설정을 설정합니다.”수출” 버튼 대신 “비디오 편집” 버튼을 누르면 비디오 편집기에서 “모비 비디오 편집” 버튼을 누르면 즉시 편집할 수 있습니다.내보내기 버튼 대신 ‘비디오 편집기에서 열기’ 버튼을 누르면 위 스크린샷처럼 ‘모바비 비디오 편집기’ 프로그램을 불러와 녹화를 바로 편집할 수 있도록 도와줍니다.
